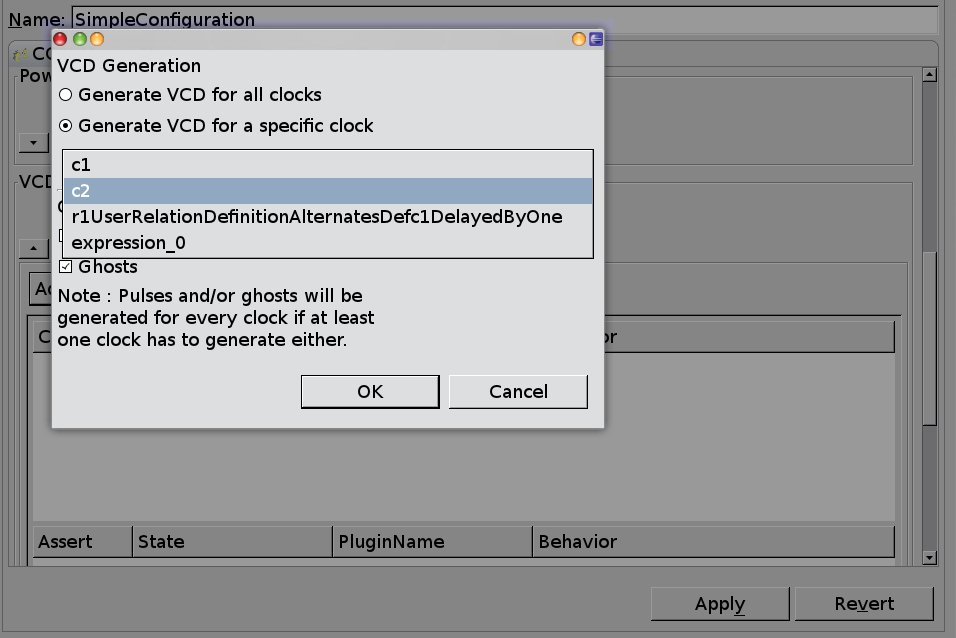The TimeSquare run configuration mechanism is fully integrated to eclipse. To access it, right click on a 'extendedCCSL' file and click run as in the pop-up menu. then choose Run Configuration. A new window appears. you should see a CCSL Model line in the explorer on the left side of the windows (with the timesquare icon). Right click on it and choose 'new'. The configuration window of your specification is then opened:
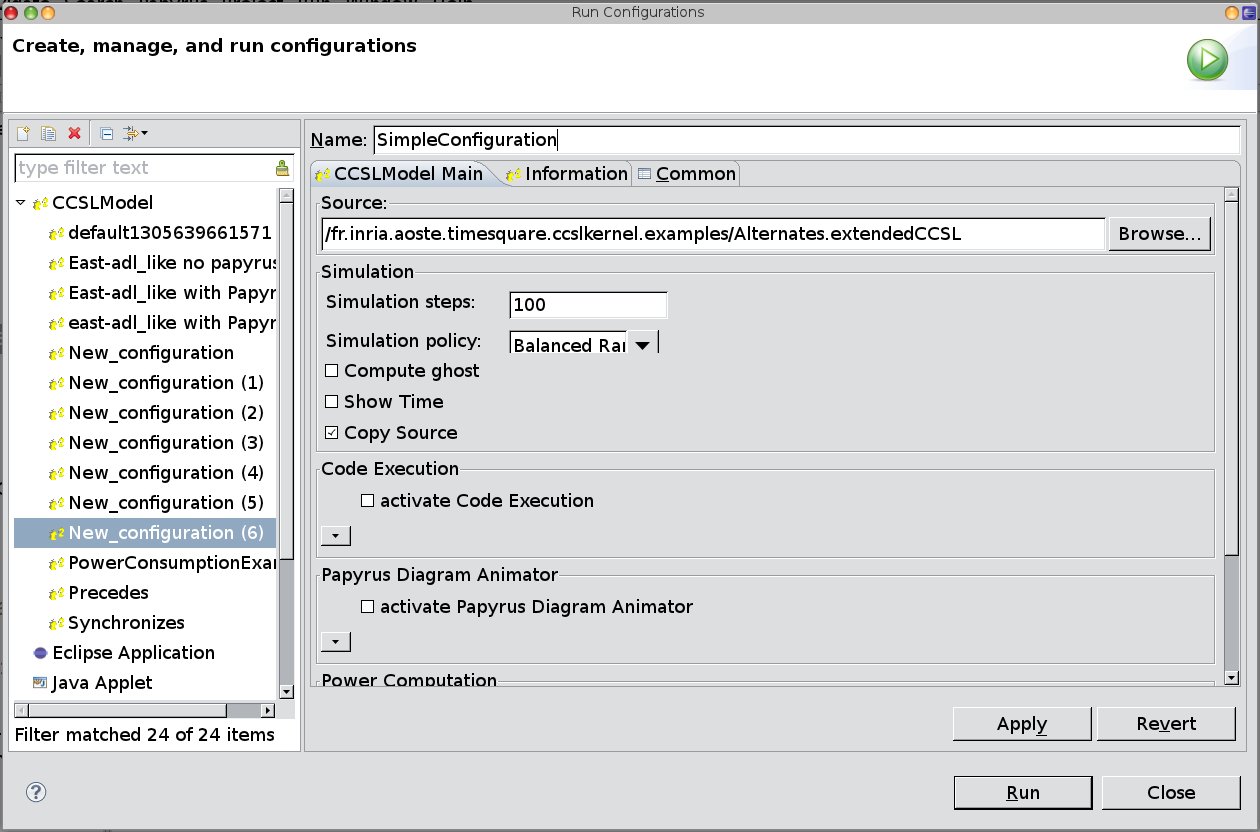
In this window you should first choose the number of simulation steps needed. The specification can be non-deterministic. In this case, the simulation policy gives an additional criterion to select one solution amongst all the possible ones. For instance, you can choose the max card simulation policy to reflect an ASAP policy or choose the min card for an ALAP policy... If you check the compute ghost box, the simulation trace will contain information about the other possible solutions at each step. For instance, you will know if a clock tick was mandatory or not according to the simulation policy you have used. The show time box can be checked to show the time spent in the solver and others plugins (it can be useful if you develop your own back ends to have an idea about their performance). Finally, for each simulation, TimeSquare creates a folder with the trace model and various other outputs depending on the selected back ends. Checking the copy source button asks TimeSquare to copy also the models imported from your CCSL specification (like a uml model for instance).
The other configuration are related to the activation of the back ends. Each back end registered in TimeSquare will have a specific parameter area in the configuration window. You can activate an option offered by a backend using the add button, which pops up a specific configuration window. You can of course activate several back ends simultaneously. An example of the VCD configuration window follows.