 Il faut noter que sous certaines distributions GNU/Linux, la commande
unix2dos n'existe pas et est remplacée par flip ou
todos.
Il faut noter que sous certaines distributions GNU/Linux, la commande
unix2dos n'existe pas et est remplacée par flip ou
todos.
On entend par là des logiciels qui se présentent comme des commandes Unix mais qui n'en sont pas stricto-sensu. Ce sont généralement des logiciels libres qui fonctionnent également sur d'autres systèmes.
Syntaxe : unix2dos source cible
Unix termine chaque ligne par \n, MS-DOS par \r et \n, d'où la nécessité de convertir le format.
Exemple :
unix2dos choleski.f CHOLESKI.FOR : convertit le fichier source FORTRAN
du format Unix choleski.f au format MS-DOS CHOLESKI.FOR.
Il faut noter que sous certaines distributions GNU/Linux, la commande unix2dos n'existe pas et est remplacée par flip ou todos.

Syntaxe : dos2unix source cible
MS-DOS termine chaque ligne par \r et \n, Unix utilise seulement \n, d'où la nécessité de convertir le format.
Exemple :
dos2unix CHOLESKI.FOR choleski.f : convertit le fichier source FORTRAN
du format MS-DOS CHOLESKI.FOR au format Unix choleski.f.
Il faut noter que sous certaines distributions GNU/Linux, la commande dos2unix n'existe pas et est remplacée par flip ou fromdos.

Syntaxe : vi [options] [fichier]

Syntaxe : joe [options] [fichier]

Syntaxe : nano [options] [fichier]

Syntaxe : m-emacs [fichier]

Syntaxe : gedit [fichier] &
Il s'agit de l'éditeur que propose l'environnement GNOME. Commme toutes les applications en mode graphique, il contient une aide en ligne.

Syntaxe : leafpad [fichier] &
Il s'agit d'un éditeur très simple ressemblant à l'éditeur Notepad de Microsoft Windows © et quasiment identique à mousepad.

Syntaxe : mousepad [fichier] &
Il s'agit d'un éditeur très simple ressemblant à l'éditeur Notepad de Microsoft Windows © et quasiment identique à leafpad.

Syntaxe : tex fichier
ou :
latex fichier
ou :
pdftex fichier
ou :
pdflatex fichier
Il ne s'agit pas ici de donner un cours TEX ou LATEX. De nombreux documents existent sur le web sans oublier la FAQ LaTeX qui traite énormément de questions.
Traditionnellement, on distingue 5 étapes successives pour passer d'un fichier source à une impression
Il suffit d'éditer votre fichier avec l'éditeur de votre choix : nano ou gedit, par exemple.
Par analogie avec les langages de programmation, on peut l'appeler compilation. Selon votre choix, tapez :
tex fichier ou latex fichier
tex (ou latex) crée un fichier .dvi, c'est à dire Device Independant. Ce fichier peut ensuite être visualisé à l'écran, traduit en PostScript (pour une imprimante laser) ou en d'autres formats ( pour imprimantes à jet d'encre, par exemple).
C'est à dire visualisation du fichier .dvi.
Tapez :
xdvi fichier.dvi &
Un fenêtre s'ouvre affichant le résultat du façonnage. Un menu permet d'agrandir ou réduire la taille des caractères, sauter des pages,...
Le & est un caractère spécial du shell qui lance xdvi en tâche de fond. Il suffit de fermer puis réouvrir la fenêtre pour que le dernier résultat soit pris en compte.
On crée ici un fichier PostScript pouvant être imprimé sur une imprimante laser.
Syntaxe : dvips [-t landscape] fichier.dvi -o fichier.ps
L'option -t landscape permet d'imprimer en mode paysage.
Voir Comment imprimer ?.
Une session TEX ou LATEX peut se résumer par le schéma suivant :
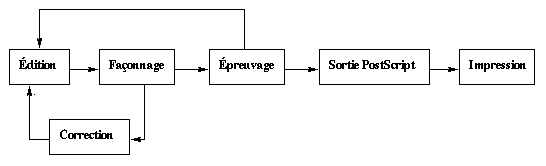
Une session LATEX génère de nombreux fichiers qui peuvent être supprimés à la fin de la session car, à terme, ils encombreront votre espace de travail.
Ce sont les fichiers suffixés par :
.aux : liste des références-croisées, tables et listes.
.bbl : base générée par bibtex.
.dvi : sortie Tex ou LaTeX.
.glo : fichier généré par glossary.
.idx : fichier généré par index.
.ilg : état généré par makeindex.
.ind : fichier créé à partir de *.idx par makeindex.
.lof : fichier lu par listoffigures.
.log : messages de TeX.
.lot : fichier lu par listeoftables.
.toc : fichier lu par tableofcontents.
Il est maintenant possible, depuis quelques années, de passer directement d'un fichier source à un fichier au format PDF, donc imprimable directement, au moyens des commandes pdftex ou pdflatex.
De plus, ces commandes permettent d'inclure des fichiers images en format graphique (GIF, JPEG, PNG) et non plus seulement au format PostScript.

Syntaxe : acroread &
acroread (Adobe Acrobat Reader ©) est un utilitaire permettant de lire et imprimer des fichiers PDF.
Le & est un caractère spécial du shell qui lance acroread en tâche de fond.

Syntaxe : evince &
Contrairement à acroread , evince est un utilitaire libre.
Le & est un caractère spécial du shell qui lance evince en tâche de fond.

paps peut être considéré comme le successeur de a2ps qui ne sait pas gérer l'unicode.
Syntaxe : paps [options] source > cible
Options principales :

Syntaxe : ghostview &
ghostview est un utilitaire multi-fenêtrage : une fenêtre où s'affiche votre fichier PostScript, une fenêtre de menu permettant des rotations, des changements de taille d'affichage, d'imprimer certaines pages, ...
Le & est un caractère spécial du shell qui lance ghostview en tâche de fond.
NB : les dernières versions de ghostview permettent également d'afficher des fichiers PDF mais avec moins de possibilités qu'acroread ou evince.

Syntaxe : psselect -pi[-j] source cible
Il arrive souvent que l'on veuille imprimer simplement une partie d'un fichier PostScript, après correction par exemple.
psselect permet d'extraire du fichier source les pages de i à j, et de les écrire dans le fichier cible.
Exemples:
psselect -p14-19 t1.ps t2.ps : extrait les pages 14 à 19
du fichier t1.ps et les copie dans le fichier t2.ps
psselect -p20 t1.ps t2.ps : extrait la page 20
du fichier t1.ps et la copie dans le fichier t2.ps
psselect -p31- t1.ps t2.ps : extrait du fichier t1.ps depuis la page
31 jusqu'à la fin du fichier et les copie dans le fichier t2.ps

Syntaxe : psnup [-2 | -4 | -8] source > cible
Options principales :

Syntaxe : rsync [ --recursive | --perms | --times | --exclude-from=fichier ] source cible
Options principales :
En cas de synchronisation entre 2 machines différentes, on peut ajouter :
Il ne faut pas oublier le / à la fin de source sinon on copie source dans cible et non le contenu de source.
Exemple complet de synchronisation bidirectionnelle :
rsync --stats --recursive --times --perms --links --delete
--exclude-from=$HOME/.grsync/blacklist /home/user/public/ /mnt/public :
on copie les fichiers et sous-répertoires du répertoire
/home/user/public dans le répertoire /mnt/public, en
conservant les dates et les droits sur les fichiers et les liens symboliques,
en supprimant dans /home/user/public ce qui n'existe pas (ou plus)
dans /mnt/public et vice-versa, en excluant les fichiers et
répertoires listés dans le fichier blacklist, et
en terminant par l'affichage du nombre et de la taille des fichiers
transférés.
Le fichier blacklist peut contenir, par exemple, les noms des fichiers et répertoires utilisés par l'environnement graphique GNOME et qu'il n'y a aucun intérêt à sauvegarder.
Exemple de contenu d'un fichier d'exclusion :
.cache
.gconf
.gconfd
.gegl-0.0
.gimp-2.6
.gnome2
.gnome2_private
.gvfs
. . .
.xsession-errors
.xsession-errors.old
Il existe un interface graphique nommé grsync qui peut aider à choisir parmi les nombreuses options.

Syntaxe : unison config
Le fichier config.prf contient toutes les options choisies et
se situe par défaut dans le répertoire .unison.
Il existe une version texte et une version graphique.
unison va comparer le contenu des 2 répertoires source etcible puis faire un certain nombre de propositions de changements à propager dans l'un ou l'autre sens. Dans la version graphique, pour accepter ou refuser ces propositions, on clique sur les icônes correspondant aux choix. En mode texte, on a les choix suivants :
f ou Entrée suivre la proposition I ignorer définitivement le chemin E ignorer définitivement les fichiers ayant cette extension N ignorer définitivement les chemins se terminant par ce nom m fusionner les versions d montrer les différences x montrer les détails L lister tous les changements proposés de manière concise l lister tous les changements proposés de manière détaillée p ou b revenir en arrière (à l'item précédent) g propager les changements immédiatement q quitter unison sans propager aucun changement / sauter la proposition > propager les changements de gauche à droite < propager les changements de droite à gauche
Voici un exemple de fichier de configuration pour synchroniser le homedir avec un périphérique USB :
# Chemin source
root = /home/moi
# Chemin cible
root = /media/usb
mountpoint = .
# Options pour vfat (la clé est en vfat)
perms = 0
ignorecase = true
ignore = Path .cache
ignore = Path .config
ignore = Path .dbus
ignore = Path .dmrc
ignore = Path .fontconfig
ignore = Path .gconf
ignore = Path .gconfd
ignore = Path .gnome2
ignore = Path .gnome2_private
. . .
ignore = Path OLD
ignore = Name .gnuplot_history
ignore = Name .lesshst
ignore = Name .pulse-cookie
ignore = Name .recently-used
ignore = Name .recently-used.xbel
ignore = Name .viminfo
ignore = Name .Xauthority
ignore = Name .xsession-errors
ignore = Name *~
ignore = Name .*~
ignore = Name *.o
ignore = Name *.mod
ignore = Name .#*